When I first got my Tenda AC11 Gigabit MU-MIMO Wi-Fi Router, I thought it was going to be hard to set up. I received the item from Lazada, and the packaging is all in Chinese, even the manual is in Chinese.
For some who are not that techy or resourceful enough, may find it hard to set up the device. Good thing, I’m quite familiar with doing so.
Today is just going to be a quick post on how to set up your Tenda AC11. If you’re looking for a review of this router you can check my previous post.
Setting Up Your Tenda AC11 (AC1200) Gigabit MU-MIMO Wi-Fi Router
In this post, I’ll show you a guide on how to set up this thing as a router and as a Wi-Fi extender with Dynamic IP. The only difference between the two is that: Setting it up as a router requires a LAN cable and the Wi-Fi extender needs to detect the current Wi-Fi network to extend the reach.
On the latter part of the post, I’ll also share the other settings you can play around with on this Tenda AC11 Gigabit MU-MIMO Router.
How to Set Up Tenda AC11 as a Wi-Fi Router
Step 1 – Open your Tenda AC11 router
This router doesn’t have a default password. As soon as you open it you have to connect it to your device. It should route you to a browser and ask you to set up the name (SSID) and password for your Wi-Fi. Take note the password is for the Wi-Fi, not the router.
Initially, the router doesn’t have any passwords too.
If after connecting, you weren’t routed to the setup page you can simply go to the router settings which is at 192.168.0.1 or tendawifi.com (this can be accessed without an internet connection.
Step 2 – Secure your router’s access
Since this thing doesn’t have any admin password yet, you need to set it up to make sure no one else can get into your router without your permission.
To do that simply go to tendawifi.com and go to “Administration”, you’ll see where to set up your router’s admin password.
Step 3 – Configuring your router’s mode
If you’re doing this step by step you should still be at the router’s settings. To configure the mode simply go to “Internet Settings” and choose “Router” under “Operating Mode”.
Then, set the internet connection to “Dynamic IP Address” under “Internet Connection > Connection Type”. I prefer using dynamic IP so that the router can simply assign an IP address to our devices, which can avoid any conflicts with having multiple devices.
Step 4 – Connect the router to your modem.
As mentioned you need an Ethernet Cable to connect your router to the internet. To do this you just simply have to connect your cable on any LAN port of your ISP (Internet Service Provider) Modem and connect the other end to the WAN port of your Tenda AC11 router.
Wait for a few seconds and check the “Status” on your Tenda router’s settings. It should show you three icons(Internet, My Router and Devices) in Green. Then it should say, “Connected. If you don’t see anything like that on your router, simply reboot the device by going under the “Administration” tab.
How to Set Up Tenda AC11 as Wi-Fi Extender
The first thing you need to do is to follow the Step 1 and 2 above this.
Step – 3 Configuring your device as Wi-Fi Extender
Once again go to the router’s settings (tendawifi.com). Go under the “Internet Settings” tab and choose “Universal Repeater”.
It will show you a list of available Wi-Fi networks. All you need to do is look for your existing Wi-Fi network. If your existing Wi-Fi has a password, it will ask you to enter it. I haven’t tried this for hidden networks
After connecting, it will set up for a few minutes and reboot on its own. Then you’re good to go!
Note for this mode
Using this router as a Wi-Fi extender limits the features of your Tenda AC11, here are the following missing features I noticed:
- The mobile app doesn’t work for this mode
- Parental control
- Sleeping Mode
- Advanced Settings
- Guest Mode
- and Bandwidth limiting controls
Other settings and features I enjoy with my Tenda Wi-Fi Router
Bandwidth Control
This setting is accessible at tendawifi.com or using their Tenda Mobile App. It allows you to change the name of connected devices and be able to change the upload and download speed limit of a specific device.
Also, you have an option there to blacklist a device. I use it to scare my niece so they will follow orders from me. HAHAHA. “Do this … or else, I’ll disconnect you on your Wi-Fi”.
Guest Network
This allows you to set up a Wi-Fi network for guests. You can set also set a bandwidth limit, however, I noticed that the limit only applies to the download speed. The upload speed remains the same.
You may want to use this feature if you don’t want your guests to have access to other devices you use with your home Wi-Fi networks like printers, TV, or smart whatever(lights, smart electronics, and stuff).
Parental Controls
This feature gives you the authority to allow/disallow a specific device from accessing specified websites. There’s also an option to set a time when the device can connect to the internet.
To set it up, go under “Parental Controls”. Enable the Manage option on the device. Then set the time and date as when your kids must have internet access. Leave the Website restrictions if you just allow them to browse anything. Otherwise, set an allow or disallow website. But I don’t think site restrictions are necessary especially for young ones.
This is really an amazing feature for a mom like me.
Preferred Band (Wireless Settings)
Initially, your router has two SSID, one for the 2.4Ghz and the other one for is 5Ghz. The preferred band, when enabled, allows you to connect to a compatible and strongest band for your device. However, if you use smart devices like smart bulbs, speakers, and other IoT, you may wanna disable this feature.
The thing is most smart home devices only connect on 2.4 GHz. Yes, the preferred band will detect that the only compatible band for them is 2.4 GHz. However if you’re controlling these smart devices on your phone that sometimes may connect to 5 GHz, it can cause some connectivity issues between your phone and smart home devices.
Remote Access to your Router
You can register for an account with Tenda using the mobile app, so you can access your router even if you’re away. As long as you have an internet connection, you can still control your Wi-Fi network. (So far I only tried this on the app, I’m not sure if it works or how it works on the web version.)
Why use this? Well if you’re a busy working parent and kids at home are uncontrollably exploiting the Wi-Fi, you can access your router setting and disable their access. LOL!
Mobile App Gallery
List of Tenda Devices detected Wi-Fi Optimization on the app Guest Wi-Fi Settings on the App Guest Wi-Fi Bandwidth Limit ( works on download speed only, upload speed is not affected.) Remote Account for our Wi-Fi router Functions you can see from the Tenda app List of devices connected on Tenda Wi-Fi. Here you can change the name of the device and bandwidth limit. (Cannot modify anyone connected on guest network)
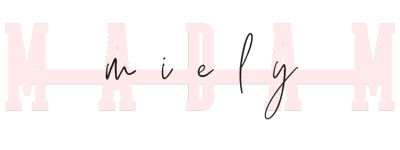
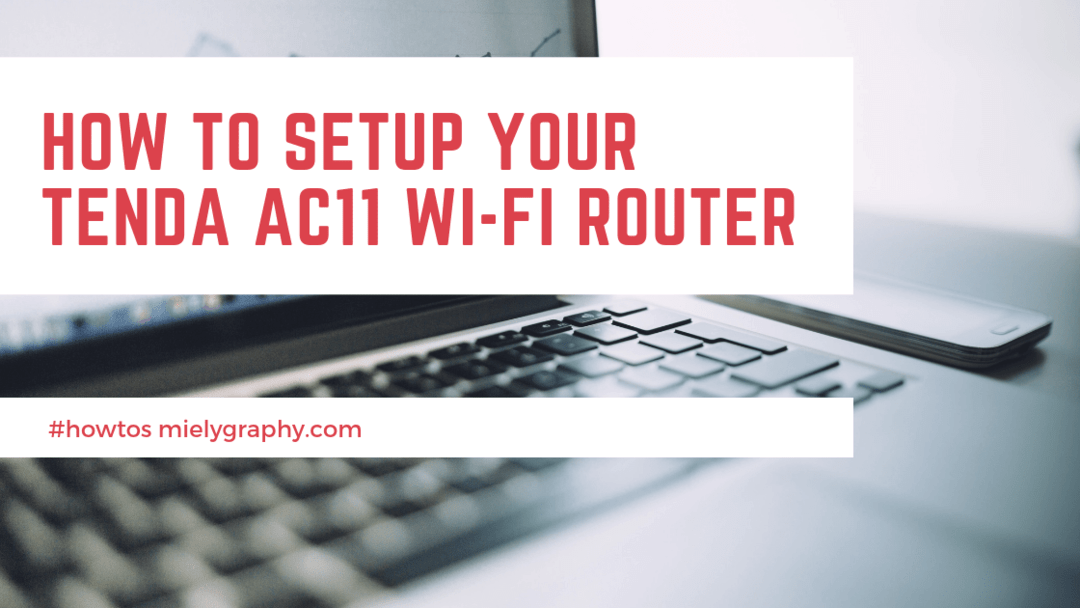




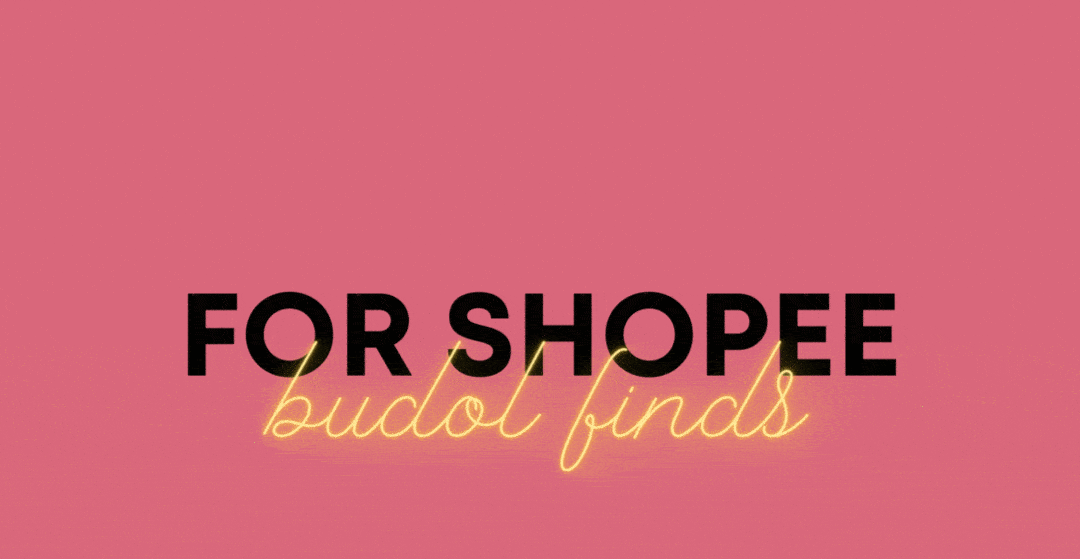
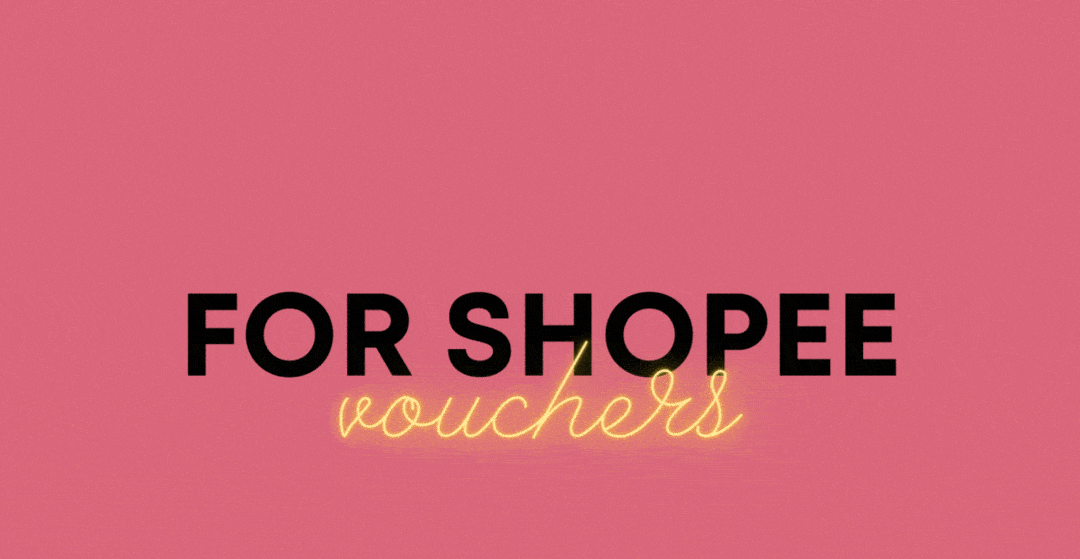
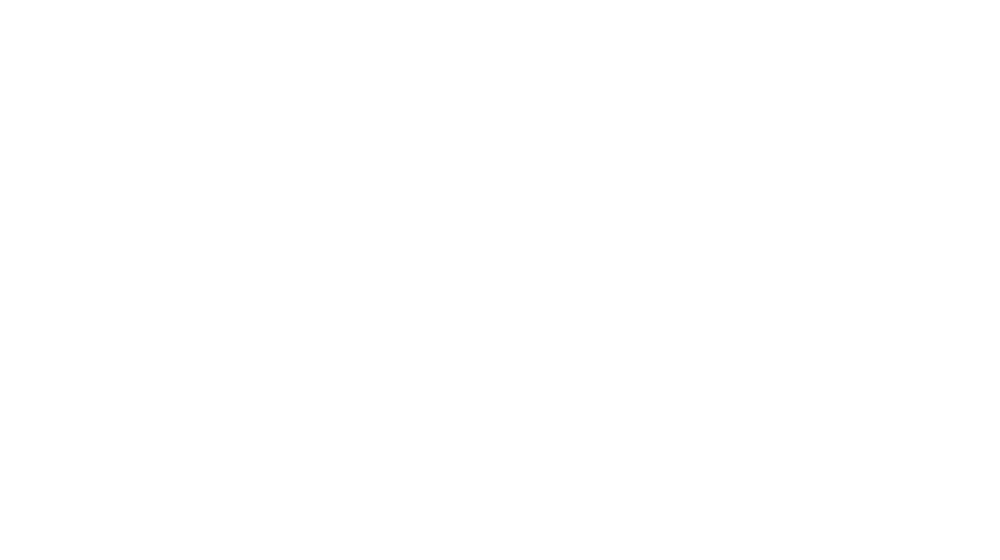
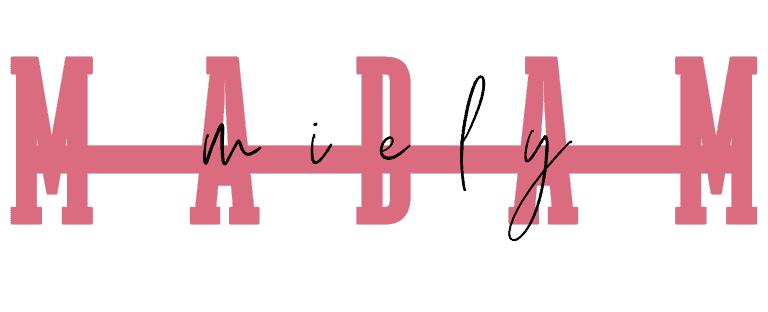

28 thoughts on “How To Set Up Your Tenda AC11 (AC1200) Gigabit MU-MIMO Wi-Fi Router”
hi just want to ask i tried connecting my tenda ac11 to our pldt home fibre it says its connected but connection with no internet? need hel please. thanks
Hi po if it’s no internet po you need to ask your isp … Kasi po ung notice na no internet is from your isp router ..
Hello! I also just bought the Tenda wifi router after reading your review! Question tho, how did you turn of the wifi function of converge without losing the internet connection? ?
To disable the WiFi signal of Converge’s modem by going to the router settings 192.168.1.1 this may vary I guess depending on the router provided by Converge. Just an FYI our converge router is ZTE F660. Screenshot >>> https://bit.ly/2Y7IsWF
Hi! Thank you so much for this. I just ordered a Tenda AC11 router and was looking for something to help me set it up. Question: did you turn off the wifi function of your Converge router once you were done setting up Tenda?
yes I did.. 🙂
Is there a way to to change tje language from Chinese to English in the setup page
Hi! I couldn’t find language setting on our router so I guess it can’t be changed
if tenda connect from my original network provider like smart modem or etc , do the name of the tenda in wifi has 2.4g/5g at the end of its name ? .
??