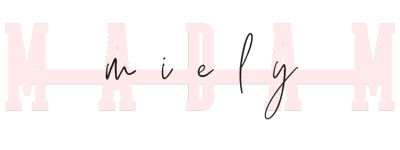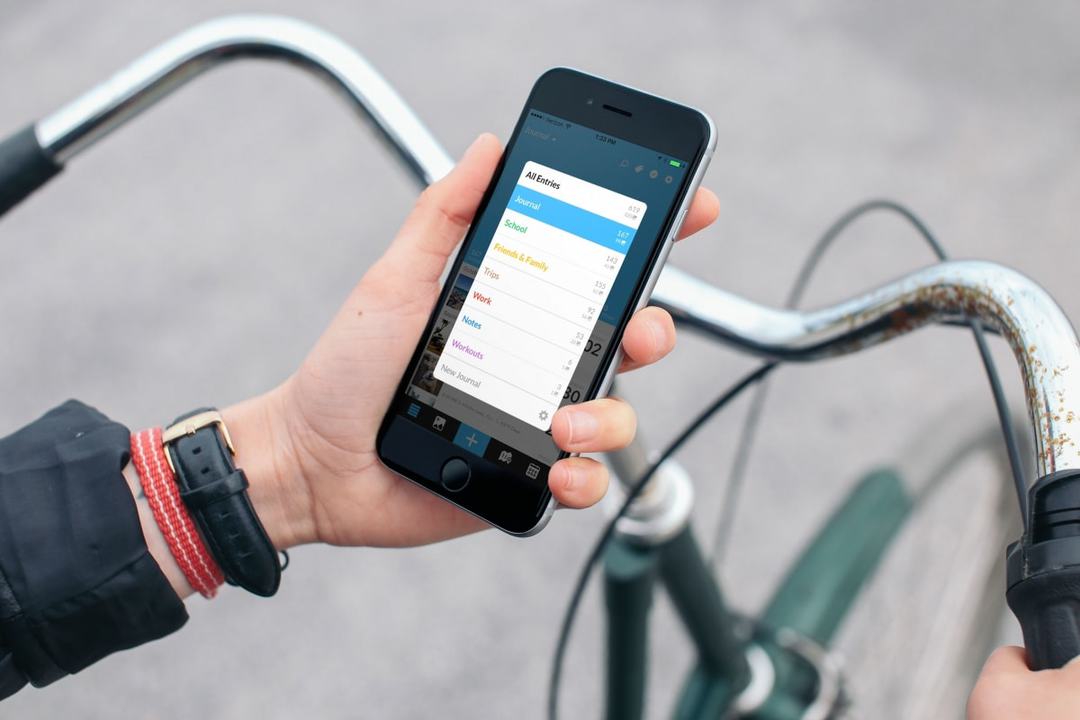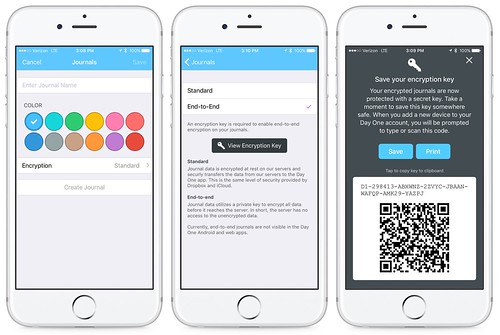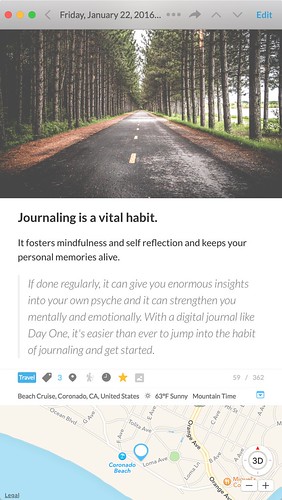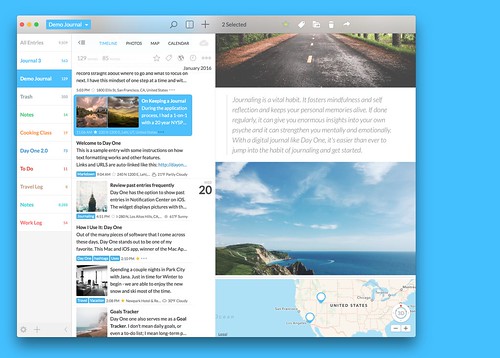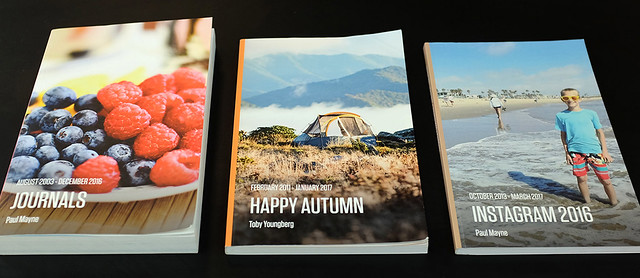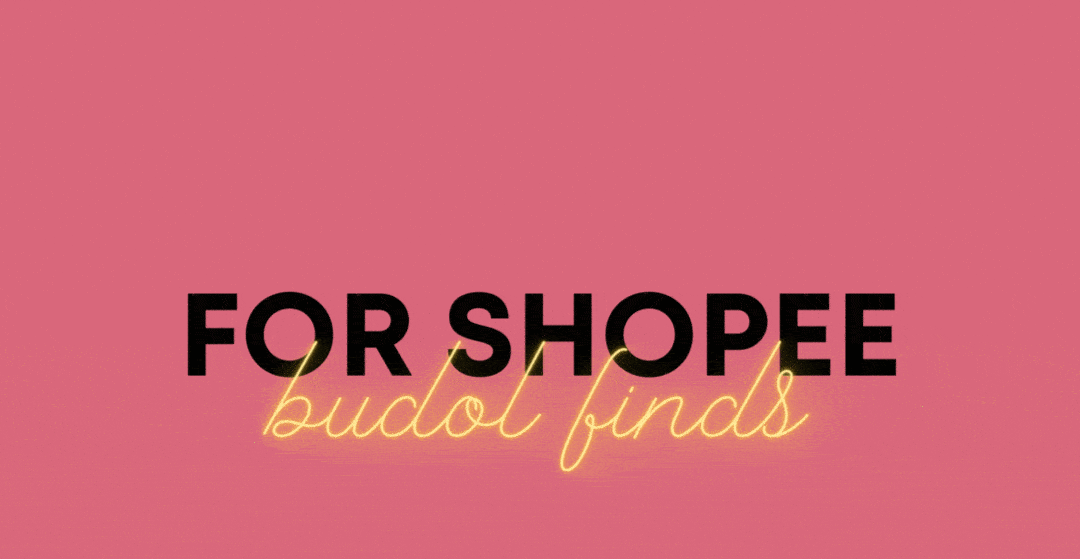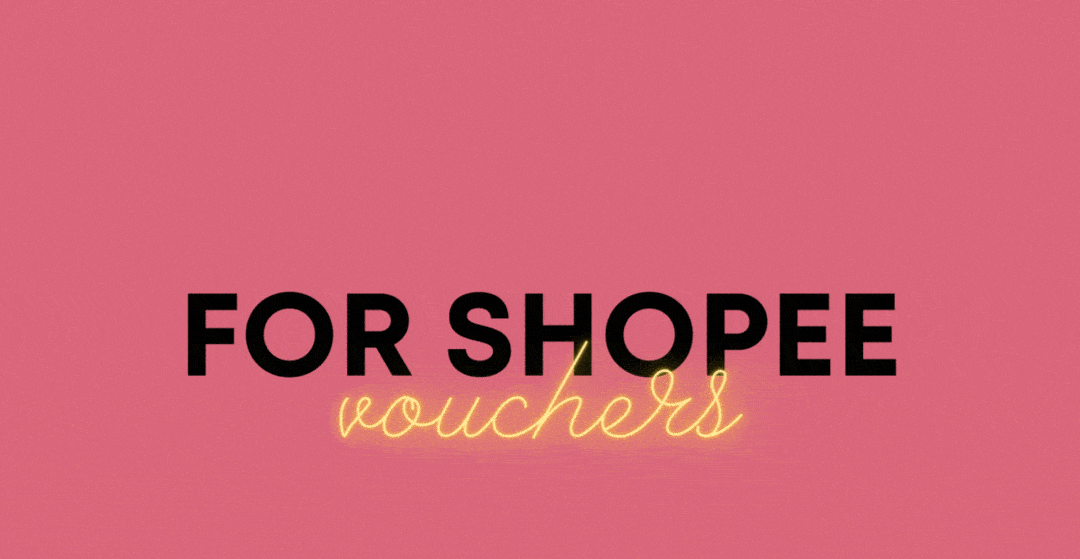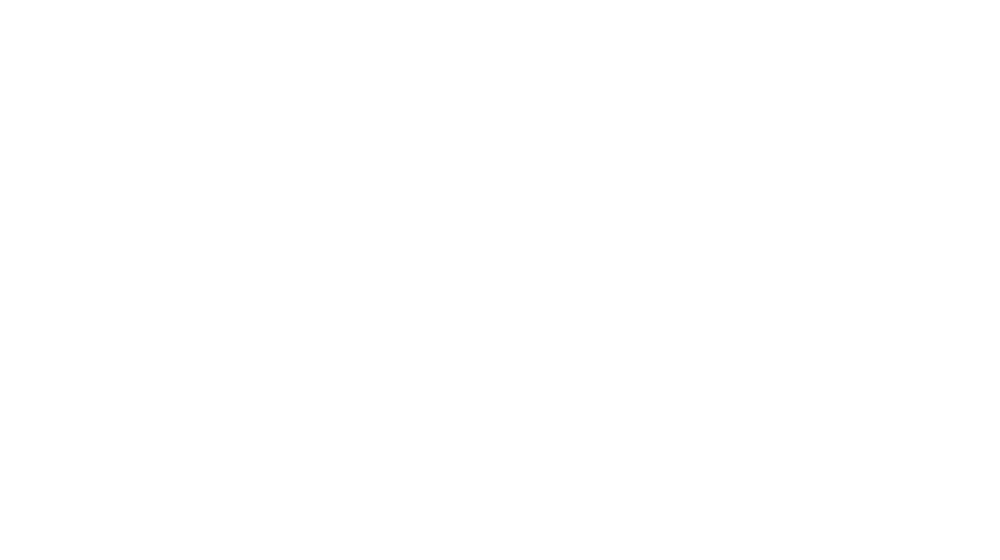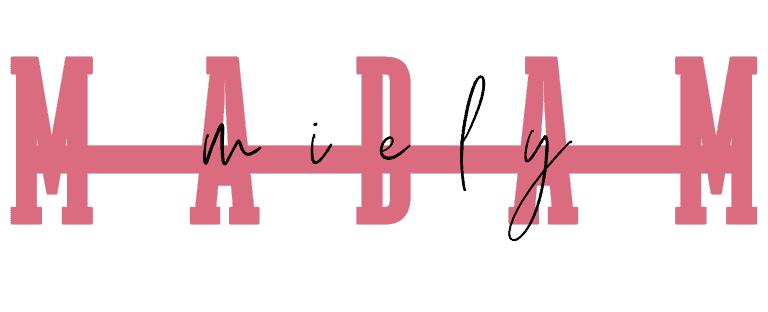I realized today that I haven’t shared a full review of the Day One Journal App. I only posted the “How to use Shortcuts for Day One on iOS”.
To start with I had to uninstall the app for the meantime. Not because it wasn’t a good app but because I have a bad phone.
The Day One App is available on iOS, iPad, Mac and Android only. And my phone is an OOOOLD iPhone 6. I guess I’ll grow old with my phone but it is getting slow, I had 57 3rd party apps on it for my work. So I had to give up some apps on my device.
I REALLY WISHED THEY HAVE A WINDOWS APP or I WISH I CAN UPGRADE MY DEVICES(quite impossible at the moment). That’s all I’ve been waiting for. Right now I’m quite stuck on another journaling app on my laptop to continue the healing habit of journaling but I really missed many features of Day One.
Features I Love from the Day One Journal App
I honestly love everything about this App, although there are few things we’d like to be available. Still, for me, this is a great app for journaling enthusiasts.
Here are a few things I liked about this journaling app… Let me just tag it if it’s premium or free.
Multiple Journals (Premium) and Tagging
Some apps only have tags. And for people(like me) who wanted to separate journals for many reasons will not have fun organizing them with tags only.
Let say you want to keep a journal for your travels. You can have a journal for Travel and categorize your travels by using tags. It’s much more organized than tagging an entry as travel and categorizing it by tagging something else.
But since I am not a traveler, I use tags to add my mood when writing that entry. Apparently, Day One doesn’t have mood trackers yet but I hope they can add that too. I will discuss more about it later on.
You can be creative when it comes to using tags. Day One App can somehow be used like Evernote as well. If you don’t attach other file types than images, videos, and audio.
A great example is by processing a blog post. You can create a journal for a blog post and draft them on Day One, tag the current stage of the process. In most cases, I use tags like drafting, editing and published.
Unlimited High-Res Photo Storage (Day One Premium)
You can only add 1 photo per entry on the basic account but if you use premium you can store as many as you can. But it is limited up to 30 photos per entry. But take note you can have UNLIMITED ENTRIES.
On This Day Throwback/Flashback Entries
I’m pretty sure that this is also available on the basic account. But this feature is one of my favorites.
We journal to look back and analyze our situations in the past and in the present. To see if we have changed to good or we have improved. These throwback feature called “On This Day” can help you contemplate with your past.
It also refreshes us to our happiest memories. Just like last month, I am so happy to see all my entries two years ago as it was the month of giving birth to Mikayla Athena.
Colors for Day One Journals
Even as a free user, they have 12 available colors for your journal and additional 6 colors for premium.
For some minimalists out there, it may not be something that would excite you, but it’s really an awesome feature for me. Other journaling apps would’ve not given an option to change the color/theme if you are a free user.
If you are a premium user you can change the color for each of your journals. So it’s very easy to identify which journal you wanna check by judging it with the colors.
Internal Linking
I only noticed this last month but I am not sure if it is a new feature. Internal linking allows you to create a link for entry so you can copy-paste it to another entry. It’s basically a hyperlink for another entry but it can be used only within the app.
If this feature is quite confusing for you I actually had discussed the ideology of it on a video about making bullet journals on Evernote.
In Day One it is a lot easier to create internal links. Just open the entry>click the share icon on the upper right corner and look for the icons encircled on the image below:
I prefer using the Copy Markdown link because when you paste it will appear as a hyperlinked text that contains the title of the entry. If you use the Copy Entry URL it will be unidentifiable. It won’t give you a clue of what the link is about.
Take note that this is for internal use within the app only. It would not make sense to others if you share it with them.
Apple Health integration & Tracking Features
Being mindful is being aware of yourself. That’s why a lot of people these days are using different tools to track their health and habits.
Day One as a journaling app helps you be aware of things as well. If you connect your Day One app to Apple Health, it would track the time you’ve spent while journaling in the app. It will then be added to your Apple Health as mindfulness minutes.
They also have a widget (and a view on the app) of how many words you have entered, how many times you’ve journaled and your journal streaks.
These data can help you motivate and improve in many ways depending on your goal.
Other Features of Day One Journal App
- Multiple Views – There’s the journal view, media, map, and calendar.
- Activity Feed – it will show you things about your day that you can add as entry, like photos or videos taken today.
- Instagram Journal – if subscribed to the premium you can have a journal for your Instagram, it will gather up all your posts and have an entry per post.
- IFTT integration – this will allow you to create automation.
- Export Options- you can export entries as text, JSON, and PDF
- Templates – New feature that they released last month. They have a pre-made template and you can create your own template too. I made one before and it’s very helpful.
- Advanced Search and Filtering- Should I explain? Hehehe.
- Encryption – Premium users can use highly secured sync with encryption for journals with sensitive data. You can enable encryption on specific journals or all.
- Drawing, Videos, and Voice Recordings – you can now add them to your entries with premium.
- Book Printing- They now ship this worldwide but shipping one to my country may cost a little higher. So I haven’t tried this. But for premium users, you get 25% off. Learn More about Day One book printing here.
A lot of features are added for premium users and subscribing to premium allows you to access all features across all devices even in your Mac. Check out the feature comparison and pricing here.
Things Bloom Built Could’ve Added on Day One (Just my opinion)
More compatible devices mean more users.
I’ve been waiting for their Windows app or at least a web app for a few years now, I am not sure if no users have ever requested for it. But I think it would be really nice if they would have an available app for non-Apple users.
Habit or Mood Tracker
I am not sure if I’m being too much with requesting. But other journal apps have it already. A lot of apps for mood tracking are popping up on the app store and most likely a lot of people are interested in it.
I used to rely on tags to track my mood but seeing little smileys to show your mood is cool.
Motivational Content
I kept on seeing this feature on their site but I can’t seem to find it within the app. I realized that they pertain to social media about it.
I noticed that there is a new app released on the app store as well for guided journaling. And for newbies, it may really be helpful for them.
Anyway, these are just my thoughts. I’m pretty sure they know their customers well and probably these things I mentioned would be irrelevant for the majority of the users. But if it matters to others I hope they can voice it out and maybe you too. Download the app below and share your thoughts in the comment section. It is also on Android and MAC and they have a 7-day free trial, so check that out.
Day One Gallery and Photos
These photos are from Day One’s Press Kit.
Related Post: How to Use Siri Shortcuts for Quick Daily Entry on Day One App
Day One on iPhone
Day One on Mac
Day One Journal Book Printing
For More Please Subscribe and Follow <3
click here to send me Ko-fi